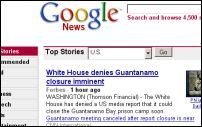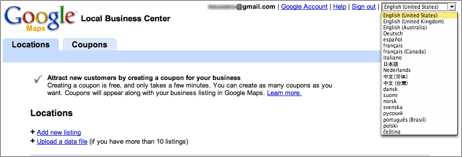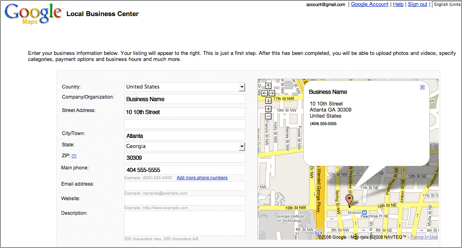Last time we redirected all of our email accounts to the one place, our central email hub at Gmail. Once you have all your accounts trickling into Gmail, you’ve got to manage that flow of information so that a) it’s possible to get through all of your email in fifteen minutes or less and b) it’s easy to find next week, next month and next year.
The Inbox is Sacred
You must learn to see your inbox as an almost sacred place: the worst sin you can commit against it is leaving messages in there to rot. I’m not talking about days or weeks. You’ve got to deal with each message in your inbox during your email processing session. It cannot be in the inbox once you’ve finished.
Since we’re using multiple email accounts, we have them filtering into a variety of labels. If we don’t, the boundaries between the roles and information associated with each account becomes blurred and quite often, just plain confusing. The inbox is a very useful tool for processing and this separation is an unfortunate necessity.
In the last post we talked about using the All Mail feature to replace this, but the problem with this approach is that you can’t “process out” the incoming information this way. There are a couple of alternative solutions we’ll address in a moment, but the simplest way at this point is to deal with all mail as though it were in your inbox - it’s an attitude hack, rather than a technological one.
Dealing with Messages in Your Inbox
The first step to processing your email is, obviously, to read it. Unfortunately, this is where many people stop (and it’s frustrating when you’re trying to get solid communication going).
Read smart, not hard. Give the subject and first paragraph of the email a scan to determine its relevancy, because there will always be emails that are pointless and you don’t need to read them. If it’s totally useless to you, you can delete the message. “Never delete an email again” is not a mantra I totally believe in.
If you’ve kept the message, you can read it properly. By the way, I should mention that if more than 15% of your inbox processing consists of deleting messages, you’re probably not creating enough pre-qualifiers and smart “obstacles” to people who want your email address. The + hack works well here, which we’ll get to soon.
Once you’ve finished reading the message, you
must process it. There are a few outcomes:
- Reply and archive,
- Reply and delete,
- Reply, turn it into an action, archive
- Turn it into an action, archive
- Archive
- Delete
If you’re turning the email into an action you’ll almost always want to archive it, not delete it, for future reference. For messages that you need to deal with later, or that call for you to perform a task, turn that into an action in your task list or GTD software
immediately and then clear the message out of your inbox.
Creating actions from emails before clearing them out of your way is the best thing you can do for your email productivity. Keeping emails in the inbox because there is a task pending creates “email apathy” and things become unorganized and cluttered.
Alternative Solutions to Using All Mail
Using All Mail should work perfectly if you process each unread message as soon as you open it and read it, but perhaps it’s just not working for you. There are a few other ways to deal with this.
Starring All Email - the Star feature of Gmail is useful for marking items of interest that you want to come back to later (even though, under this system, we try to avoid that). If you don’t need or use this feature, you can make it work as a faux inbox. The star will indicate that a message needs to be processed.
Go back to the Filter setup window under Settings, and set the To: field to an asterisk (*). The To: field tells Gmail to select emails based on who the email is sent to, but the * tells it to pick up all email. We’ll go into the asterisk and its usefulness to filters in a moment.
Click Next Step and tick the “Star it” box. You now have a filter that stars all your incoming mail, and as you process each item, you can remove it from the list by clicking on the star, which is usually next to the “From” field in list view.
Not using automatic filters is another solution that I do
not recommend. This takes all the power out of your system, but it will cause every email to flow straight into the inbox where you can process it into labels manually. I think this defeats the purpose and adds extra work that the computer can do for you, and in my experience it has been far from an optimal solution.
Using Asterisks in Filters
I mentioned the asterisk before when we talked about setting up a filter that stars your incoming mail. The asterisk, simple as it is, provides a very useful tool and provides more dynamic email filtering.
Let’s take a look at how it works. Say I have a regular client who has given me three different email addresses (it really does happen). I don’t want to have three labels for each one of those email addresses, and I want to basically treat them all as one. Using the asterisk we can achieve this really easily.
In the To: field of the filter setup, place an * before the rest of the domain name. So let’s say I have copywriter@unproductiveclient.com, editor@unproductiveclient.com and joel@unproductiveclient.com. To route all these email addresses into the one place, using one filter, all I have to do is set the To: field as
*@unproductiveclient.com.
This works with the other fields, too. For instance, if I receive email from a whole bunch of people at one company to my main address and want to separate it from all my other mail, I can set the From: field to *@thatonecompany.com.
The + Hack
And finally, we have the + hack. This is great for pre-qualifying your email. Despite the fact that the sender may be a stranger you’ve never met or heard of before, you know what the email is about because it landed in the right label. Almost sounds like magic.
With Gmail, you can add a + add the end of your username with a keyword attached. For instance, if your email address is lifehack.example@gmail.com you can still receive messages directed to lifehack.example+invoices@gmail.com. Better yet, you can apply filters to these email addresses. I use this on my own site, where username+postideas@gmail.com goes to a Post Ideas label, and so on.
Better still, you can create semi-disposable email addresses without having to go create one with a disposable mail service. If a site is demanding your email address and you’re worried they’ll send you spam, just add a +sitename to your address and you can always filter that material to the Trash later on.
Stay tuned for more advice on setting up a productive email system with Gmail.




 HP is running an innovative advertising campaign on some technology blogs for their upcoming
HP is running an innovative advertising campaign on some technology blogs for their upcoming 
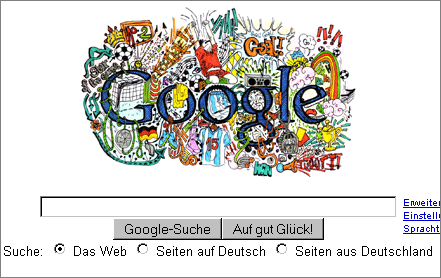
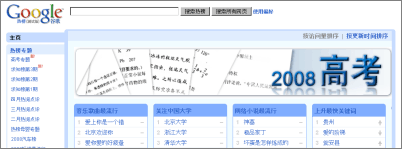
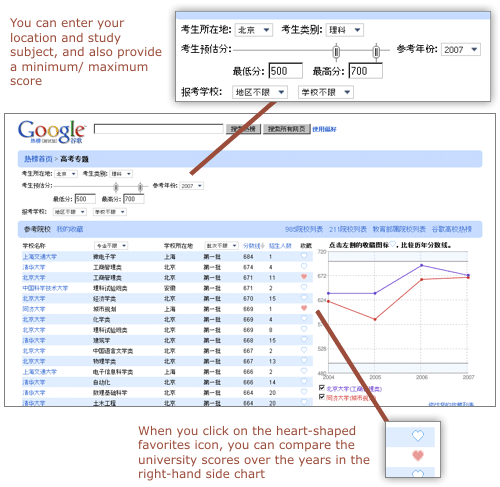
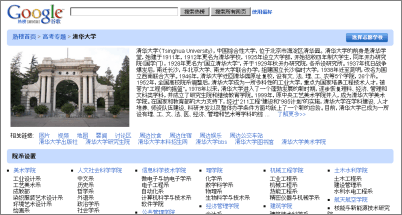










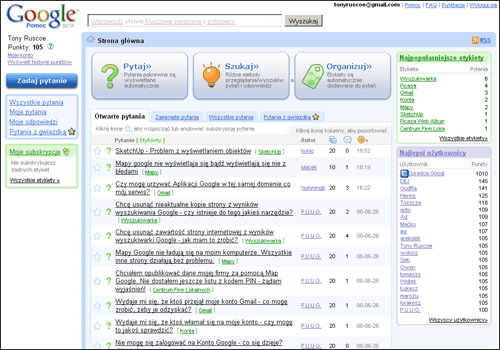
 Q1: Do you have two or more blogs on Blogger and need to merge them into a single blog ?
Q1: Do you have two or more blogs on Blogger and need to merge them into a single blog ?






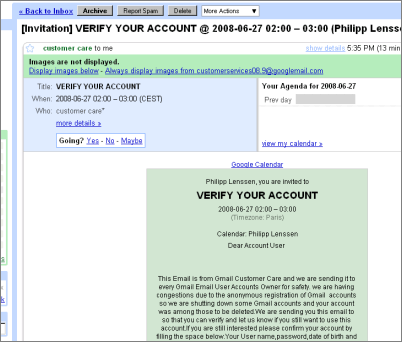








 Web site Humyo offers 30GB of free online storage with a small and inconsequential catch: 25 of the 30GB must be media files, like music and videos. The remaining 5GB are reserved for non-media files and documents. Since most of our hard drive space is eaten by media, this won't likely be a problem. Once uploaded, files are organized in Humyo's user-friendly interface, which identifies filetypes and even organizes media by metadata (e.g., music can be sorted through by artist, album, etc.). Humyo offers a Windows client that maps a network drive directly to your Humyo account for drag-and-drop uploads and downloads (sort of like
Web site Humyo offers 30GB of free online storage with a small and inconsequential catch: 25 of the 30GB must be media files, like music and videos. The remaining 5GB are reserved for non-media files and documents. Since most of our hard drive space is eaten by media, this won't likely be a problem. Once uploaded, files are organized in Humyo's user-friendly interface, which identifies filetypes and even organizes media by metadata (e.g., music can be sorted through by artist, album, etc.). Humyo offers a Windows client that maps a network drive directly to your Humyo account for drag-and-drop uploads and downloads (sort of like